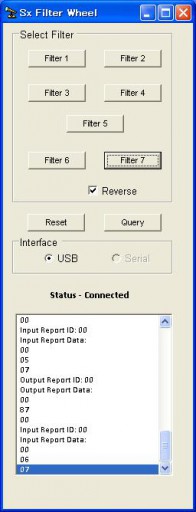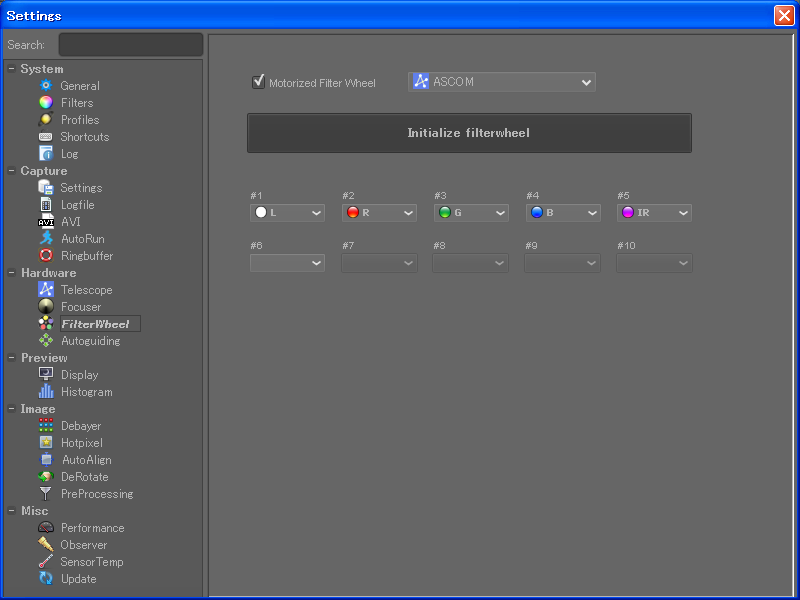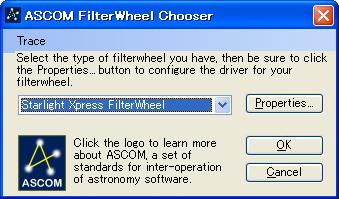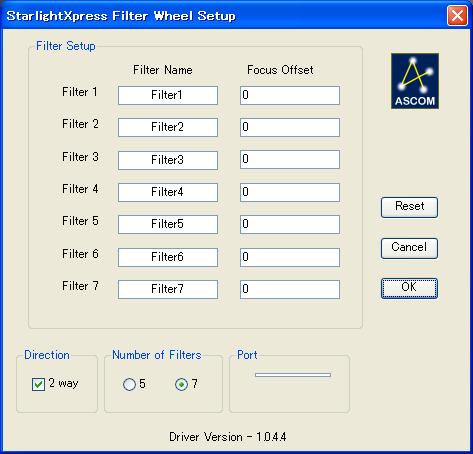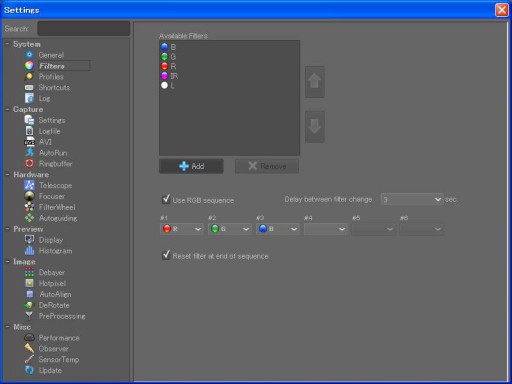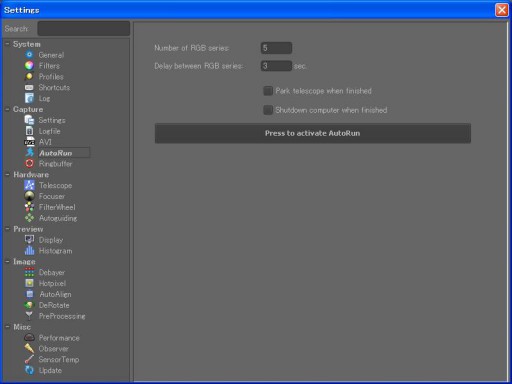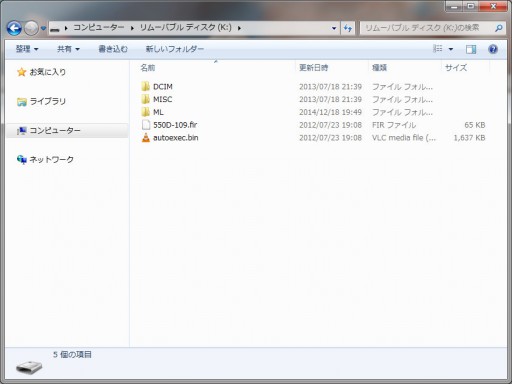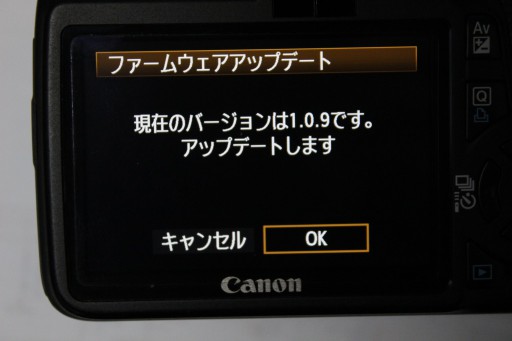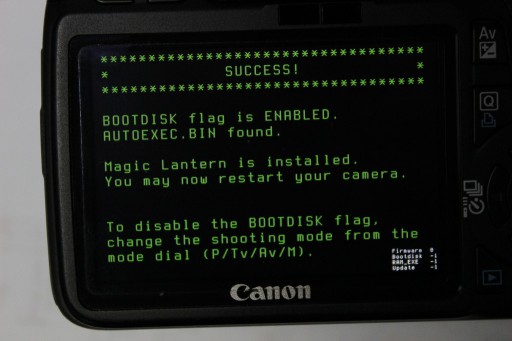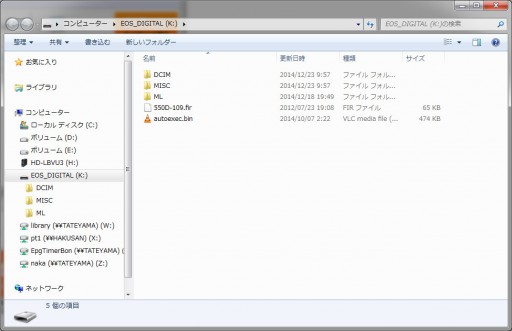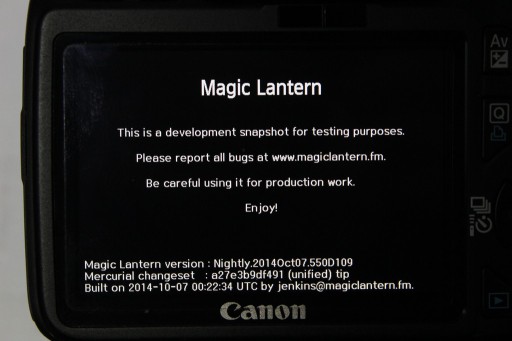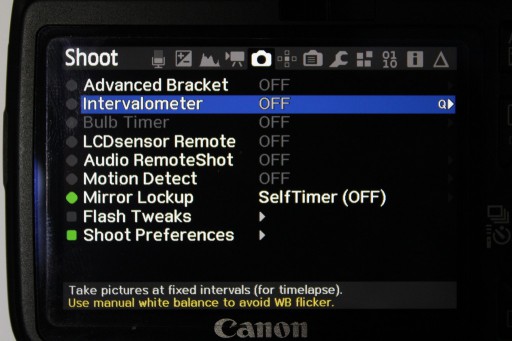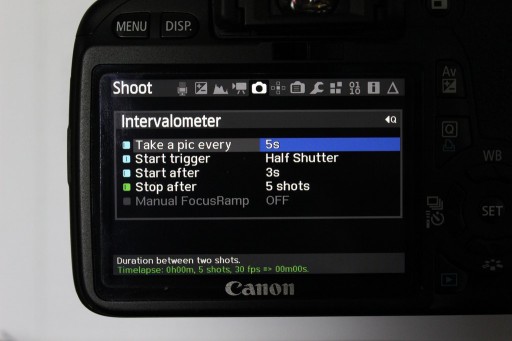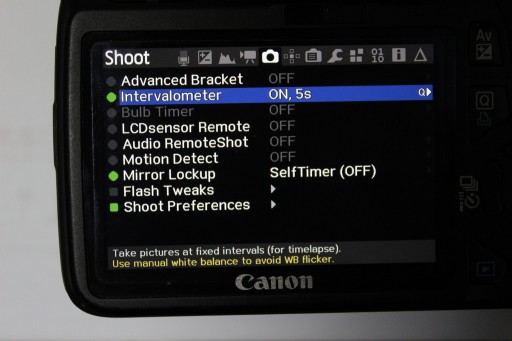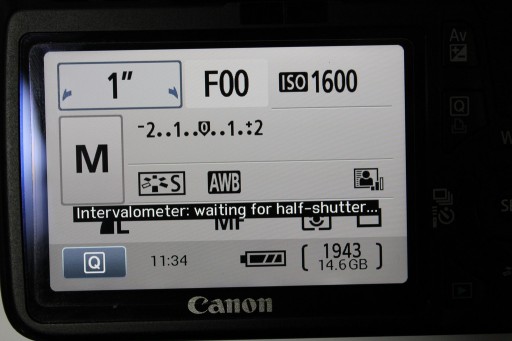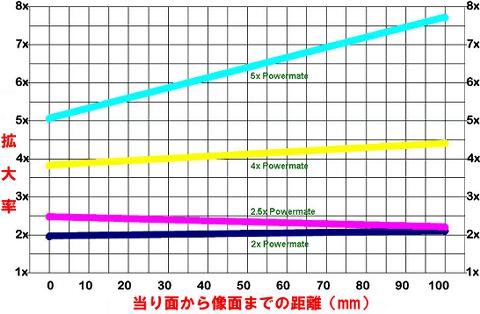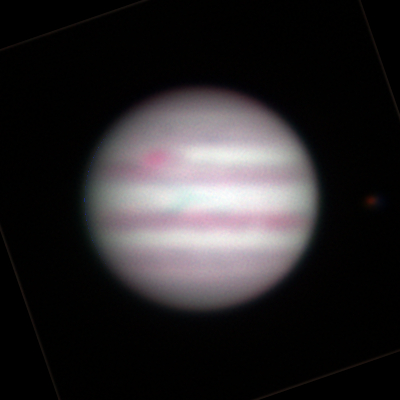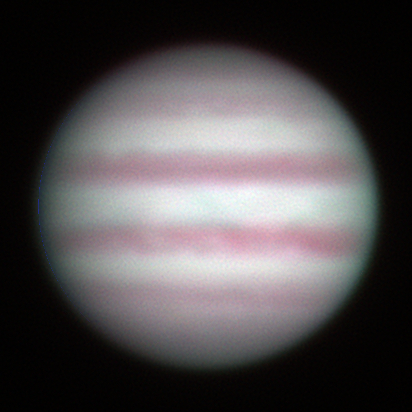問題2:カメラを接続すると他のUSB機器が一旦接続が解除される
セルフ電源型のUSBハブを購入し確認すると他のUSB機器が解除されないことがわかった。消費電流も70mAと問題なさそうに思う。別の理由で解除されるハブとされないハブがあるのか?

セルフ電源型のUSBハブを探しているときいUSB機器の電流と電圧が図れる機器があったのでこれも購入した。
ついでに、IOデータのBDドライブをつなげてみた。つなげた時は100~30mAであったがデータを読み込み最大値を見ると990mAも流れていた。平均的には350mAであるが、規格を超えている。
 (PAは最大電流表示)
(PAは最大電流表示)
追加の問題が発生
問題5:スリープ状態から復帰すると画面がモザイク模様の表示になる

とりあえずスリープしない設定にする。
晴れ間があったので木星を撮ってみた。雲が出てきたこともあり、高度の低い時間帯の撮影となった。光学系を換えたことでF値は38となるが、50FPSで撮ってもGainは380で取れる。感度がいい!!
カラーカメラで撮ると、高度が低いと大気食分散による色ずれがよく見える。大気食分散補正器を使えば良かった。
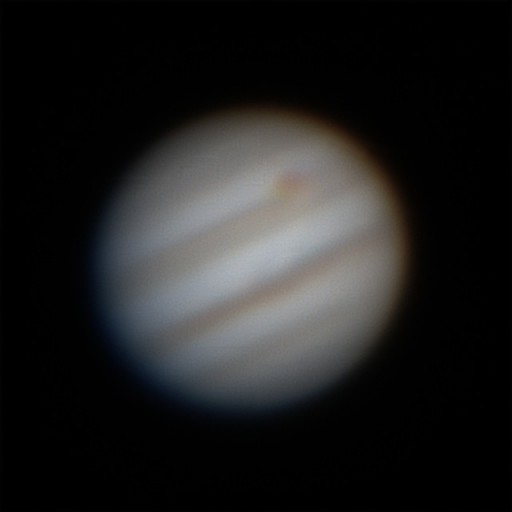
μ-210+2xビッグバロー 合成FL=8000 F=38(FireCapture指示値)
2分×50fps(17:30~17:32UTC)
カメラ:ASI185MC-Cool(12bit)Gain=380
フィルター:Baader Lフィルター
Sx Filter wheel(StarlightXpress)
FireCapture:V2.5
AutoStakkert!2:V2.3.0.21
RegiStax6:V6.1.0.8
当初の目的であった、感度とフレーム数が多く取れるカメラの導入は、やっと果たしたが今回はあまりいい成果にはならなかった。これから木星が近づき、高度が高い時にどの程度成果がでるか楽しみである。